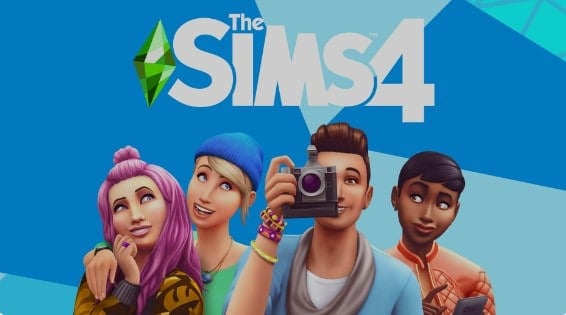As any home or apartment owner will tell you, moving furniture is one of the most annoying parts of the whole process. You have to move couches, break your back, and then you have to awkwardly try to spin it around without hitting anything.
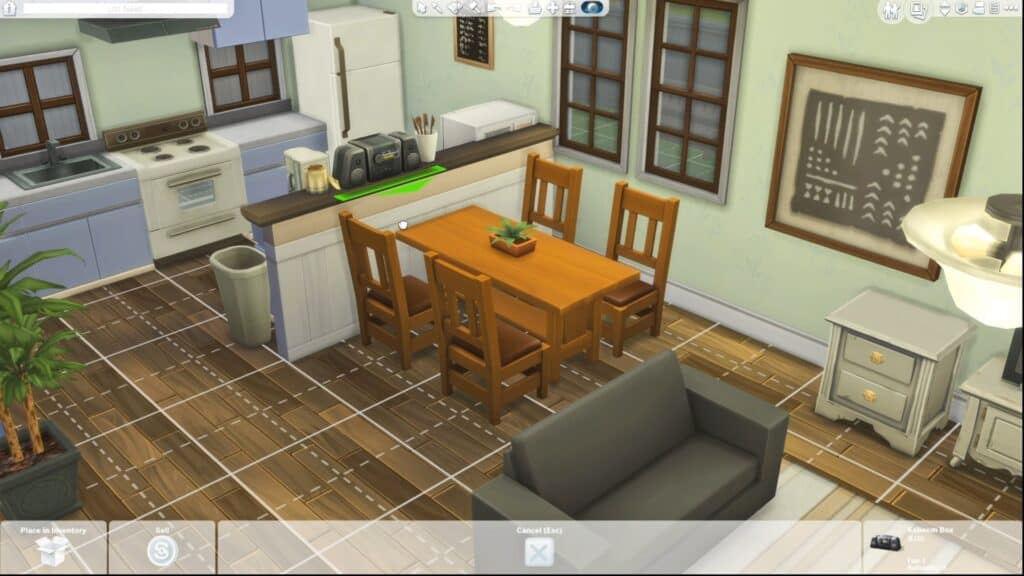
©Screenshot from The Sims 4.
And then there’s the matter of getting the furniture in and out of doorways, around corners, and up/down stairs. It’s remarkably frustrating. But thankfully in The Sims 4, such labor is reduced to simply clicking and using your mouse/keyboard. The Sims 4 has many ways to move various objects around the player’s house, be it couches, chairs, cabinets, beds, pools, and so much more.
Thankfully, it involves less of a workload than actually moving stuff in real life. There are two ways to move objects around: One uses the Sims 4 Default Camera, and the other Sims 3 Camera. There are cheats a player can use to make ‘snapping’ easier or remove it entirely, but for now, we will focus on the default method.
Using the Sims 4 Default Camera:
To rotate using your mouse on PC:
- Open Build Mode and select the object you want to place.
- With the object selected, click the right mouse button to rotate. This will rotate the object at 45° angles.
- Keep clicking the right-hand mouse button until the object faces the direction you want.
- Click the left mouse button to place the object in your desired direction.
To rotate using your keyboard on PC:
- Open Build Mode and select the object you want to move.
- With the object selected, use the period key to rotate clockwise, or the comma key to rotate anti-clockwise. This will rotate the object at 45-degree angles.
- When the object is facing your desired direction, click the left mouse button to place it.
Of course, there’s also another way to view the world of the Sims 4, and that’s with the Sims 3 Camera! With it enabled, there’s
On console versions
To rotate on PlayStation:
- Open Build Mode and select the object to place.
- Press R1 to rotate an object clockwise, or R2 to rotate an object anti-clockwise.
- To place the object, let go of R1 and R2 when the object is facing your desired direction.
To rotate on Xbox:
- Open Build Mode and select the object to place.
- Press RB to rotate an object clockwise, or LB to rotate an object anti-clockwise.
- To place the object, let go of RB and LB when the object is facing your desired direction.
On Mac
To rotate using your mouse on Mac:
- Open Build Mode and select the object you want to place.
- With the object selected, click the right mouse button.
- Now press the right key on your keyboard to rotate the object at 45° angles.
- When the object is facing your desired direction, click the left mouse button to set it in place.
To rotate using your keyboard on Mac:
- Open Build Mode and select the object you want to place.
- With the object selected, use the period key to rotate clockwise, or the comma key to rotate anti-clockwise. This will rotate the object at 45-degree angles.
- When the object is facing your desired direction click the left mouse button to set it in place.
How to rotate objects without a grid in The Sims 4
If you feel just clicking the mouse/keyboard is a bit too much of a hassle, or just not precise enough, then you can rotate it with another method. However, this only works when you are rotating using the mouse, not the keyboard. So just be aware of that before you try this method!
To do this on PC and Mac:
- Open Build Mode and select the object you want to place.
- Using the mouse, left-click and hold the object.
- Hold down the ALT key as you move the mouse, turning the object.
- Let go of the left mouse button when the object is facing the direction you want.
How to rotate freely on Xbox:
- Open Build Mode and select the object you want to place.
- Hold down LB and RB, and rotate the item using the Right Analog Stick.
- Let go when the object is facing the direction you want.
How to rotate freely on PlayStation:
- Open Build Mode and select the object you want to place.
- Hold down L1 and R1, and rotate the item using the Right Analog Stick.
- Let go when the object is facing the direction you want.
And that’s it! Have fun moving stuff around! Hopefully without the same hassle that comes from moving it in real life (though, getting that perfect design just right can be just as frustrating).