The MC Command Center, named after the creator, MC, is a strikingly powerful tool that Sims 4 players can take advantage of. It adds story mode progression, disables culling, and gives you full access to a variety of settings that you can tweak however you want!
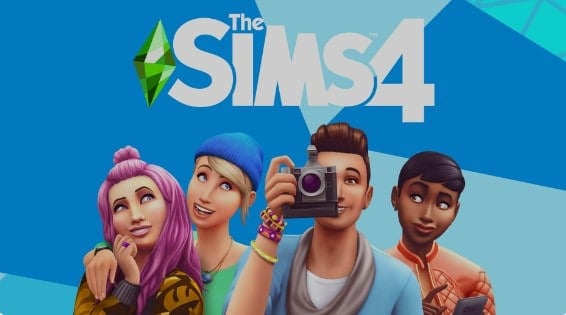
Basically, it lets you take command (heh) of Sims 4! Quick note: these instructions will be for the PC version of the game. Sorry Mac fans.
Instructions!
So, the first thing you obviously need to do to is download the mod. You can find it at deaderpool-mccc.com, being the host of the site and its creator. There are two files, one for PC and one for Mac at the bottom. Pick the one that works for your system!
Once its done downloading, Unzip the file. This may require another app to extract it, or your computer already has that function. Be sure to hit “Extract All” once you can. This will take the files and move them into a format your system can run. By default though, Windows will create folders next or in the downloaded file, but you can change it. Either way, just be sure that the files are in a place you can find it easily.
After that, drag the files into your Sims 4 Mods folder. Don’t think you have one? Well you do, it comes with the standard download of the game. Why? Because the Sims encourages the player to create their own stuff. Follow these steps to find said folder: My Documents > Electronic Arts > The Sims 4 > Mods.
The mods folder should appear the first time you boot up the game. So if you don’t see it, try booting up the Sims 4.
What’s next?
For first time setup, you need to add an extra step. This will make the Sims look IN the folders for mods. If you already have mods folders, you shouldn’t have to do this. But just for safety’s sake, let’s continue to go over it.
| 1 2 3 4 5 6 | Priority 500PackedFile *.packagePackedFile */*.packagePackedFile */*/*.packagePackedFile */*/*/*.packagePackedFile */*/*/*/*.package |
With all of this, be sure to make sure script mods are enabled, or if the game has been patched recently. To check, go to Click on Menu > Game Options > Other. You’ll also need to restart the game if you do so. After that, and you boot up the game again, there should be a pop up that shows that MC Command Center is online.
Okay, can I use it now?!
Hold your horses, you’re almost there. To access the MC Command Center in game, go to the nearest computer. You should see an option for MC commands. Once there, you can find further options that let you tweak the game.
Okay, that should be everything!
The MC Command Center, once it’s up and running, will let you tweak and modify the game to your heart’s content. You should see a popup that indicates that’s it operational.