The Sims 4 is hugely popular, and remains so largely due to the amount of Custom Content (CC) players continue to create for the game. CC lets you add a wide variety of hairstyles, clothing, and other items to your game. However, sometimes CC can cause issues. One well-known problem is the CC hair glitch. This can result in yours Sims appearing bald or with strange hair colors, usually with streaks that look blonde but are actually improperly rendered textures. If you’ve encountered this problem, worry not. Below, we’ll show you how to fix the CC hair glitch and get your Sims looking fabulous again.
Note: Before you begin, make sure you have a basic understanding of how to install and manage custom content in The Sims 4. Tinkering with game files without the proper know-how can result in lost saves, a corrupted install, or other problems. With all that said, read on to see how to fix the CC hair glitch:
Step 1: Identify the Culprit
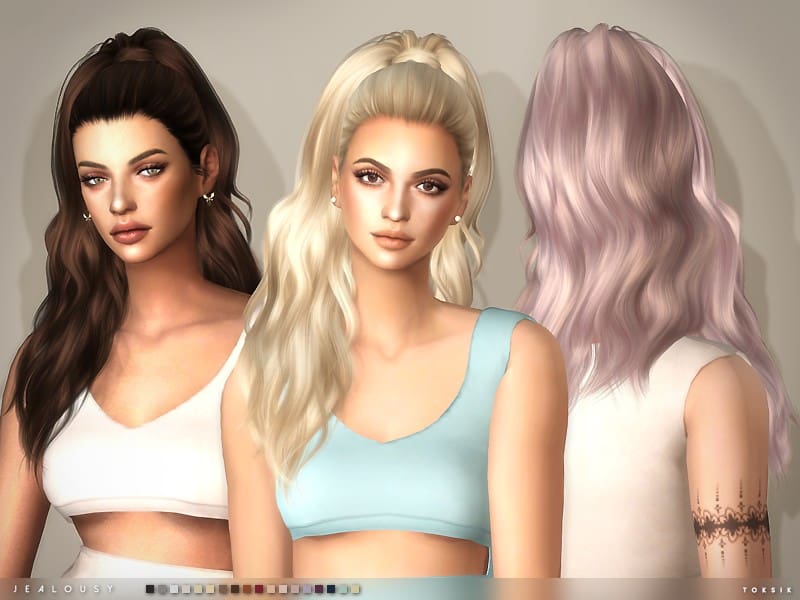
The first step in fixing the CC hair glitch is determining which piece of Custom Content is causing the problem. To sniff out the culprit, follow these steps:
- Remove all CC hairstyles from your game by removing them from the Mods folder.
- Launch The Sims 4 to see if the glitch is gone. If your Sims’ hair looks normal, the issue is with one of the CC hairstyles.
- Re-add your CC hairstyles to the Mods folder individually, checking for the glitch each time. When the glitch reappears, you’ve found the problematic CC item.
Step 2: Update or Redownload the CC
Once you’ve identified the culprit, you have a couple of options:
- Check for Updates: Visit the creator’s website or the platform where you downloaded the CC hairstyle and see if there are any updates available. Download and install the most recent version if one exists, as it may have fix the glitch.
- Redownload: If no updates are available or the issue persists, try redownloading the CC hairstyle. Sometimes, the first download might have been corrupted or incomplete.
Step 3: Check for Conflicting Mods
CC conflicts can also cause glitches. Ensure your CC hairstyle doesn’t conflict with other mods in your game. Follow these steps:
- Create a Backup: Before making any changes, it’s always a good idea to back up your Mods folder to avoid losing your custom content.
- Remove All Mods Except the CC Hairstyle: Move all your other Mods and CC out of the Mods folder temporarily, leaving only the problematic CC hairstyle.
- Test the Game: Launch The Sims 4 and see if the CC hair glitch persists. If it’s gone, one of your other mods may be conflicting with the CC hairstyle.
- Identify the Conflict: Gradually reintroduce your mods, one by one, and check for conflicts until you find the one causing the issue. You may need to consult the mod’s documentation or the modding community for solutions.
Step 4: Repair Your Game

©Screenshot from The Sims 4.
If the CC hair glitch still exists, you can try repairing your game using the built-in game repair feature:
- Open the Origin client.
- Right-click on The Sims 4 in your game library and select “Repair Game.”
- Wait for the repair process to complete. This checks and automatically fixes any corrupted or missing game files.
- Run The Sims 4 to check if the glitch is fixed.
Step 5: Disable Laptop Mode in Settings
The video settings for your game may be causing problems with any Custom Content you have installed. More specifically, the “Laptop Mode” setting has been identified by Sims players as frequently causing the CC hair glitch. To disable it, open your in-game graphics settings and uncheck “Laptop Mode.” Then restart your game to see if the glitch persists.
If this doesn’t work, adjust the rest of the settings to what’s listed below. Here is a list of settings that Sims fans have reported to work well in resolving the hair glitch:
- Sims: Very High
- Objects: Medium
- Lighting: Medium
- Reflections: Low
- Visual Effects: Medium
- Edge Smoothing: Off
- 3D Scene Resolution: High
- View Distance: Low
- Uncompressed Sim Textures: Off
- Post Processing Effects: Off
- Laptop Mode: Off
After adjusting the settings, restart your game and check if the problem is gone.
Step 6: Seek Help from the CC Community
If none of the above steps work, it’s time to seek help from the CC community. You can visit the official EA forums or social media groups where fellow Simmers and creators discuss and troubleshoot custom content issues. Share your problem, and someone may have a solution or be able to identify the specific problem with the CC hairstyle.
The CC hair glitch in The Sims 4 can be frustrating, but the above steps should help you resolve the problem so you can enjoy your custom content once again. Remember to keep your game and CC up to date, be cautious when downloading and installing Custom Content, and seek assistance from the Sims 4 modding community when needed.
The image featured at the top of this post is ©Screenshot from The Sims 4..
